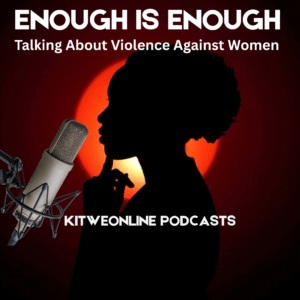It’s not every internet cafe in Kitwe that provides fast broadband connectivity. When you are using slow internet connections you will spend a lot of time waiting for pages to load. Every second is equivalent to precious Kwacha leaving your pocket. When you add up the seconds they add up to minutes, and the minutes add up to hours.
Here are 14 ways to save some money.
Even if you are on a fixed package deal with your internet service provider(ISP), you will find some of these ideas useful.
I have avoided a discussion of methods requiring you to download various bits of software. The following are methods you can implement TODAY to save money.
This article is not about the multitude of reasons why your internet connection may be slow. Rather, it is a look at simple tactics that anybody can use:
14 SIMPLE SOLUTIONS
- Plan what you are going to do before you log on. There are billions of pages of interesting content out there. It is all too easy to just surf aimlessly and not achieve much.
- Avoid the rush hour – late afternoon and evenings, weekends and public holidays. The best times to surf are early in the morning and late at night.
- When not sure about the content of a website you are downloading, click <STOP> to pause the download. You can then read the files that have already been downloaded. If you then decide to continue, just click <REFRESH>
- Use the Autocomplete feature in the address bar: just start typing the address and the browser shows a drop down menu of similar/matching addresses. You then scroll down and select the completed address.
- Use keyboard shortcuts to reduce the amount of typing you do, eg. to go to our website: click once in the internet address window (This highlights the whole web address of the current page). Simply type in “kitweonline” without the quotation marks. Now hold down the <Ctrl> key and press <ENTER> once. This automatically adds the “http://www……..” and the “.com” to give you “http//:www.kitweonline.com” Other shortcuts are: .net – Type the Url without the .net then hit Shift + Enter. For .org: .org – Type the URL without the .org then hit Ctrl + Shift + Enter.
- Copy the web address from your Email or document, and paste it into the address field, instead of typing it in manually. (Use <Ctrl> + <A> to highlight all text in a box, then use <Ctrl> + <C> to copy, and <Ctrl> + <V> to paste).
- Reduce the size of the screen (to eg. 80%) so that you do not have to keep scrolling up, down and sidewards to read. Keyboard short cuts: Ctrl – (Zoom out) and Ctrl + (Zoom in)
- Most websites have a SEARCH facility. Use it to home in on the information you want, instead of wading through a lot of text to find what you are after.
- Disable image loading in your browser settings.
- To go to a website from your Google search, click on the “Cache” version of the site. This loads a text only version of the website which Google has “memorized” – cached.
- Choose the option to “Work Offline” as far as possible. When there is a lot of reading you need to do, choose the option to save pages for offline reading. You will also save by composing your Emails, writing blogs or reading your RSS feeds
- Bookmark your favourite sites. This will save you precious time typing in web addresses.
- Open multiple tabs or more than one window and read one while another loads in the background. This is possible when you are using Explorer 7 or Mozilla Firefox web browsers
- Use the browser history drop down menu to go back to pages your surfed earlier. This is faster than going back through each page when you use the <Back> or <Forward> buttons.
More Keyboard Shortcuts:
Accelerator shortcuts
[Ctrl] + [E] = Places the cursor on the search bar
[Ctrl] + [Y] = Places the cursor on the address bar and deploys suggestions
[Alt] + [D] = Places the cursor on the address bar (without deploying suggestions)
[Ctrl] + [F] = Opens the new search bar in the page
[Ctrl] + [D] = Creates a new favorite
Other navigation shortcuts
[Backspace] = Previous Page
[F11] = Toggles full screen mode
[F7] = Keyboard Navigation
[Ctrl] + [N] = Opens a new window
[Ctrl] + [@] = Clears the Zoom to zero ([Ctrl] + [+] to zoom-in/[Ctrl] + [-] to zoom-out)
Working with Tabs:
[Ctrl] + [C] = Go back to the last tab
[Ctrl] + [W] = Closes the current tab
[Ctrl] + [&] = Go back to the first tab
[Ctrl] + [T] = Open a new tab
[Ctrl] + [Shift] + [T] = Re-opens the last closed tab
[Ctrl] + [R] = Reload tab
[Ctrl] + [Tab] = Switches from one tab to another (or [Ctrl] + [Shift] + [Tab])
[Ctrl] + [Q] = Displays mosaic preview tabs
[Ctrl] + [K] = Duplicates the current tab in a new tab
Handling Components
[Ctrl] + [i] = Displays the Favorites pane
[Ctrl] + [H] = Displays the historical aspect
[Ctrl] + [J] = Displays the component feeds
[Ctrl] + [b] = Display the box to organize bookmarks
[Ctrl] + [Shift] + [Del] = Display the box cleaning traces and historical
Even if you just use a few of these measures, you will be doing your pocket a big favour.
You can comment about this post in the Insaka-Forum.